고정 헤더 영역
상세 컨텐츠
본문

All Mac systems contain hidden files and folders. These are often preceded by a full stop or a slash, and are kept out of sight of the user either to prevent them from being deleted because they perform some essential function, or because they're irrelevant to everyday tasks.
Occasionally however, you might need to reveal these files and folders to fix a problem you're having with your Mac. The easiest way to reveal hidden files and folders in an active Finder window is to press the Shift, Command (⌘), and period symbol (.) keys in combination.
View Hidden Library Folder Mac

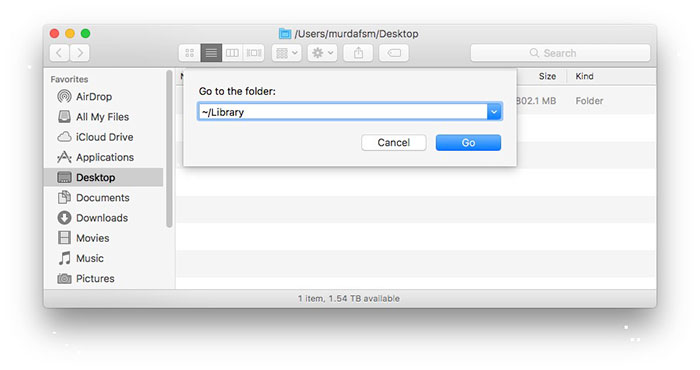
How do i see my library folder on mac.
This action works everywhere except for the Desktop, and you can hide the affected files and folders again simply by repeating the key combo.
Library Folder Mac
https://treeaurora.tistory.com/8. Dec 22, 2015 On OS X Yosemite and El Capitan, some folders remain locked, here is how to access. This is a simple settings change that will cause MacOS Finder to always show the Library folder in the user home: From the Mac OS Finder, go to the Users home folder. Pull down the “View” menu and choose “View Options”. Choose “Show Library Folder” in the settings options for the User home folder. The above tricks also work to reveal and show the same user /Library folder in Mac OS X versions El Capitan and Yosemite (10.11.x and 10.10.x), and presumably forward beyond macOS 10.14.x, 10.13.x, and 10.12.x.
Sep 27, 2016 Open Finder, or just click on the desktop. Then click “Go” in the menu bar, and select “Go to Folder”. You can also skip all this clicking by pressing Command+Shift+G on your keyboard to access the Go to Folder menu. Type /Library in the box and hit Enter. The mysterious Library folder, which is not only present in macOS Sierra, but also in OS X Yosemite and El Capitan, is where Apple chooses to hide caches and configuration settings for individual apps. Aug 26, 2015 How To Show Hidden Files On Mac OS X El Capitan. Click “Finder” icon on your Mac dock. Open Terminal. Terminal is a utility that provides access to the OS X El Capitan operating system. It can be opened in one of two following ways: Select “Applications” on the left side, then on “Utilities“,.
If you're comfortable using Terminal, entering the following command will also reveal all the hidden files on your Mac:
defaults write com.apple.finder AppleShowAllFiles YES
Show Hidden Library Folder Mac El Capitan Installer
Once you've typed the command and pressed Enter, hold down the Option key, then right-click on the Finder icon in the Dock and click Relaunch for the changes to take effect. To switch the files back to hidden, simply change 'YES' to 'NO' in the Terminal command.
Mac Os Show Hidden Library Folder
That's all there is to it. You can also check out our separate how-to guide on revealing the hidden library folder in macOS.





댓글 영역