고정 헤더 영역
상세 컨텐츠
본문

Photos helps you keep your growing library organized and accessible. Powerful and intuitive editing tools help you perfect your images. Memories displays the best images from your photo library in beautiful collections. And with iCloud Photos, you can keep a lifetime’s worth of photos and videos stored in iCloud and up to date on all of your devices.
- 2017-11-10 Delete a Library in Windows 10 Hi, My library folders in the explorer are all messed up because I changed the default locations and for some reason it created additional libraries.
- Apr 01, 2020 Designate a System Photo Library in Photos If you have multiple photo libraries on your Mac, you can choose one to be the System Photo Library. The System Photo Library is the only library that can be used with iCloud Photos, Shared Albums, and My Photo Stream.
- 2020-1-13 On your Mac, your photo collection is separated into four main categories: Years, Months, Days, and All Photos. The All Photos tab shows all your photos and videos in chronological order. Delete photos and videos from your library. If there are photos and videos that you don't want anymore, you can delete one at a time, or several.
Before you begin
- Update your Mac to the latest version of macOS.
- If you use iPhoto or Aperture to manage your photos and videos, upgrade to the Photos app.
Jul 12, 2017 To move our Photos Library, we drag it to its new location, double-click it, and the Photos app will now point to it. So, that was pretty easy. We’ll next show you how to create a completely new System Photo Library. Creating a New System Photo Library. There are any number of reasons you might want to create a new system library in Photos.
Access all of your photos from anywhere
iCloud Photos automatically keeps all your photos in iCloud, so you can access them on your iPhone, iPad, iPod touch, Apple TV, Mac, iCloud.com, or on a PC. When you edit and organize images in the Photos app, your changes are kept up to date and visible everywhere.
Manage your iCloud storage
The photos and videos that you keep in iCloud Photos use your iCloud storage. Before you turn on iCloud Photos, make sure that you have enough space to store your entire collection. You can see how much space you need and then upgrade your storage plan if necessary.
Turn on iCloud Photos
It's easy to get started. Just turn on iCloud Photos in your Settings and make sure that you're signed in with the same Apple ID on all of your devices. On your Mac, go to System Preferences > iCloud and click the Options button next to Photos. Then select iCloud Photos.
Keep your photo library organized
On your Mac, your photo collection is separated into four main categories: Years, Months, Days, and All Photos. The All Photos tab shows all your photos and videos in chronological order. In Years, Months, and Days, you'll find your photos and videos grouped together based on the time and place they were taken.
The Photos app sorts your photos into Memories, Favorites, People, and Places in the sidebar under Library. The sidebar also shows what you and your friends have shared, your photo albums, and projects that you've created.
Learn more about organizing and finding your photos.
Do more with the Photos app
Your Mac is the place that you go to get things done. That’s why the Photos app makes it easier than ever to create a stunning slideshow, share with anyone you like, and quickly find the moment you’re looking for. All with a few clicks.
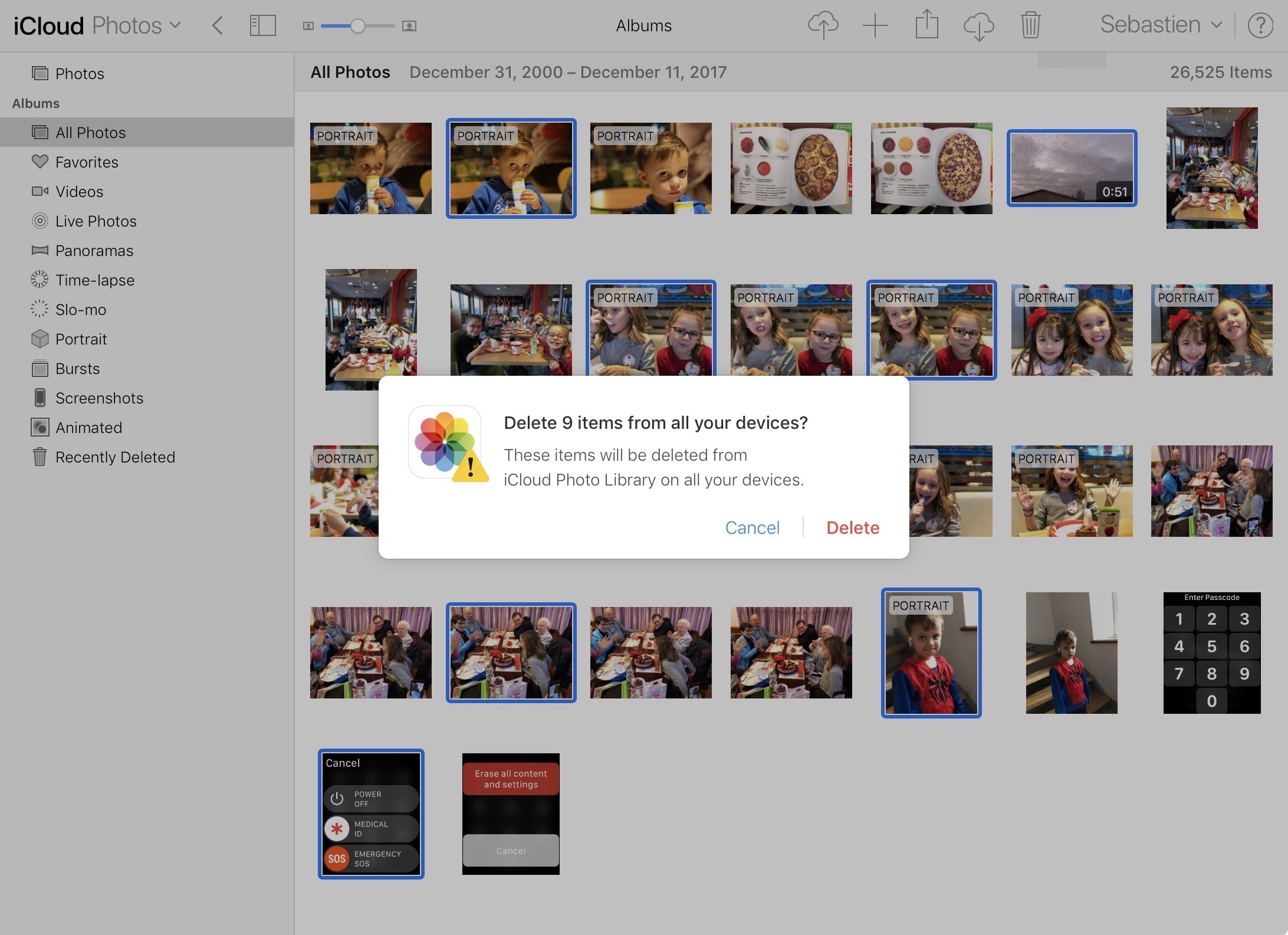
Play a slideshow or movie
You can prepare a slideshow directly in Photos with a few clicks. Open any album and click Slideshow. Customize the theme and music, then click Play Slideshow.
To play a movie, go to the Months or Days view, click the more button on any collection, then click Play Movie.
You can also view movies in the Memories section. Open a memory, then click the play button . As the movie plays, click the gear button to adjust the movie's mood and length.
Share with friends
Click the share button to share photos in Shared Albums, Mail, and more. Or send photos to your social media accounts, such as Facebook and Twitter.
Search your photos
Find the photo or video you're looking for in no time. Just use the search bar that's built directly into the Photos toolbar. You can search for photos using names of family and friends, locations, or what appears in the photos, like cake or balloons.
Delete photos and videos from your library
If there are photos and videos that you don't want anymore, you can delete one at a time, or several.
Delete one photo
- Select the photo that you want to delete.
- Press the Delete key.
- Confirm that you want to delete the photo.
Delete multiple photos
- Press and hold the Command key.
- Select the photos that you want to delete.
- Press the Delete key.
- Confirm that you want to delete the photos.
When you delete a photo, it goes into your Recently Deleted album, where it stays for 30 days. If you use iCloud Photos, the photos that you delete are moved into the Recently Deleted album on your other devices too. After 30 days, Photos deletes the photos permanently. You can permanently delete photos right away when you click Delete All in the Recently Deleted album.
When you delete photos directly from an album by pressing the Delete key, you only remove them from the album and not your entire photo collection. If you want to delete photos from both the album and your collection, press Command-Delete.
Edit your photos
Photos includes powerful, easy-to-use editing tools. You can apply adjustments to your photos and make them look exactly the way you like. Then if you want to start over, you can always revert to the original photo. Here's how to get started:
- From the Photos view, or from within an album, double-click the photo you want to edit.
- Click Edit in the upper-right corner of Photos.
- The editing tools appear along the right side of the window. Click the tool you'd like to use.
After you edit your photo, click Done. Want to start over? Click Revert to Original. If you use iCloud Photos, you'll see the changes on all of your devices.
With Photos for macOS High Sierra and later, you can also send a photo to most third-party photo apps for editing, then save the changes right back into your library. Learn more about editing your photos with third-party apps and extensions.
See and add information about a photo
You can also add details to your photos, like a description, keywords, or a specific location. You can even Add Faces to name your friends and family in each photo.
To view the Info window, double-click a photo to open it and then click the information button in the upper-right corner, or select a photo and use the keyboard shortcut Command-I. Once you add information, you can use the Search bar to find photos by keyword, title, description, faces, or location.
You may find your iPhone has a large photo library but you cannot find the trash icon to delete them. Of course, it's irritating because Apple never reminded you those photos cannot be deleted from iPhone directly. Before deleting photo library, I suppose you may want to know what the photo library is.
What's Photo Library on iPhone
Photos in Photo Library are synced from iTunes on computer. On iPhone, you only have the right to view them but you cannot edit them. That's why there is no trash icon for photo library. Lots of users also called photo library, the synced photos. Apple's official way to remove photo library is unsync the photos on iTunes.
How to Delete Photo Library from iPhone Using iTunes
Step 1: Connect your iPhone to the computer where your iPhone was synced photos via USB cable.
Step 2: Then, head into iTunes. At the upper left corner, select the device icon.
How to install python 3.6 in library mac. Step 3: Tap on 'Photos' from the left sidebar.
Step 4: The 'Sync Photos' will be checked by default. You can uncheck 'Sync Photos' and hit 'Apply' to delete the whole photo library from iPhone.
Jan 12, 2020 Launch Terminal, located in /Applications/Utilities. Enter the following command at the Terminal prompt: Press Return. Once the command executes, you can quit Terminal. The Library folder will now be visible in the Finder. Should you ever wish to set the Library folder. Another way to access the Library Folder on your Mac is by using the Folder Option on your Mac. Left-click your mouse anywhere on the screen of your Mac to reveal the Go Option in the top menu bar. You can also click on the Finder Icon in the Dock of your Mac to activate the Go option. Jul 09, 2018 To browse different application-specific logs, look through the other folders here. “Library/Logs” is your current Mac user account’s user-specific application log folder, “/Library/Logs” is the system-wide application log folder, and “/var/log” generally contains logs. Library jobs maryland.
Step 5: If you just want to delete some specific photos from photo library, you can uncheck the photos you want to delete and hit ‘Apply’ to delete.
Note: If you find 'Sync Photos' is not checked when you go there, that means this is not the iTunes you synced photos before, or the original iTunes library is lost. In other words, this way is not available for you now.
How to Delete Photo Library from iPhone If iTunes is Not Available
If you found the original iTunes library is no longer accessible for you, don't you worry. Here are still 2 ways:
- Use iPhone 'Erase All Contents and Settings' to reset it to factory settings. Of course, it will delete photo library on iPhone. But you will lose everything.
- Use iTunes alternative - iMyFone iPhone Photo Eraser for Win/Mac, which you can preview and select photos from iPhone photo library. iMyFone iPhone Photo Eraser has powerful feature to permanently delete photos from iPhone and make recovery impossible. To avoid you mistakenly delete photos, you have the chance to view photos in advance.
iMyFone Options to Delete Photo Library
- Backup & Delete: You can choose to transfer photo library to computer for backup and delete them from iPhone.
- Permanently Delete You can preview and permanently delete photo library from iPhone/iPad, 100% unrecoverable.
- You can also find out the previously deleted photos which are still under the risk of recvoery and completely make them gone. No trace of recovery will be left.
All It Takes Are 4 Simple Steps:
Step 1. Connect your device to computer using the USB cable launch iMyFone Umate Pro.
My Favorite Sports Swimming
Step 2. Choose Erase Private Data tab and let it scan your iPhone.
Step 3. When it finishes, you can preview and select photos to erase.
4. Click Erase Now button and type 'delete' into the box to confirm and continue.
Note: If you want to backup and delete photo library, you can go to 'Photos' function in '1-Click Free Up Space' mode.
Why Library Folder is hidden in OS X?This folder is should be hidden due to root level position in OS X. Library folder contains root features such as fonts, Internet plug-ins, and other items used by apps that are available to all users of the Mac. The Library appears under Go once you hold the Option keyFrom Finder hold down the Option key, then choose Go Library.The Library appears under Go once you hold the Command key. https://treeaurora.tistory.com/10. Changing any single part of this folder without deep knowledge about Mac Operating System obviously causes unexpected troubles. The 2 ways to access and open Library folder in OS X – El Capitan, Yosemite or any other OS X versions?Look at 2 quick ways below: 1.
Besides, photos that iMyFone Eraser support include photos taken by Camera, photos saved from apps and photos synced from iTunes. It won't work for iCloud photos as they are stored in iCloud service.
Mac photos 4.0 updating library. Apr 15, 2015 Helpful answers. If Photos is open, choose Photos Quit Photos. Press Option-Command and double-click the Photos icon in the Applications folder (or click the Photos icon in the Dock). The Repair Library window. Click Repair to rebuild your photo library. You can have multiple photo libraries in Photos app for Mac OS X. You can switch between libraries with simple steps. If you want to select a different library, then hold down the 'Option' key when you launch 'Photos' app ans select the photo library which you want to open. Photos store your library in the Pictures folder on your Mac. When you upgrade an iPhoto library, your Photos library will be stored in the same location as the original library. Nothing will change in terms of location. Photos uses the same master file as iPhoto, so you. Control-click the iPhoto Library. Choose Show Package Contents from the contextual menu. Drag (to move) or Option-drag (to copy) the Masters folder to the Desktop or to another drive. Launch the latest version of iPhoto 9 and import that Masters folder. Or launch Photos and do the same. Mar 18, 2020 In the Finder, go to the external drive where you want to store your library. In another Finder window, find your library. The default location is Users username Pictures, and it's named Photos Library. Drag your library to its new location on the external drive.
Magical Features of iMyFone iPhone Photo Eraser
However, this tool also offers various other features besides showing you how to delete photo library from iPhone and similar Apple products. It also provides you with easy access to brilliantly useful features.
- Photo Management
- You can thoroughly clean all invisible photo cache from iPhone/iPad once. Also, other junk files, like iTunes cache, corrupted files, crash logs and more will be cleaned as well.
- You can make photo backup on computer and losslessly compress your iPhone photo library to save 75% photo storage. No visible quality of photos will be damaged.
- Or you can export photo library to computer. You can also choose delete photos after export.
- Third-party Apps Eraser
- You can permanently delete WeChat and WhatsApp messages and attachments. It supports to find out data of multiple WeChat accounts.
- You can find out previously deleted WeChat data and completley delete them.
- You can fully destroy private fragments left by 3rd-party apps, like WhatsApp, WeChat, Snapchat, Viber, Kik, Line, etc.
Photo Library Delete Non Favorite Mac And Windows
- Media Management: Videos, movies, audio books, etc. can be backed up to computer and deleted from iPhone in bulk.
- iOS Data Eraser: You can selectively select private data or deleted files to permanently delete, like messages, call log, contacts, etc.





댓글 영역